マネーフォワードクラウド 確定申告のオススメな機能!
個人事業主やフリーランスで確定申告するにあたって、クラウドの会計ソフトを使われている方はとても多いと思います。クラウドであれば、外出中の空き時間を利用してからも仕訳等の登録もできますのでとても便利ですから。
クラウド型の会計ソフトは、「マネーフォワード クラウド確定申告」や「freee」「弥生クラウド」等が有名ですね。その中で私が選んだのは「マネーフォワード クラウド 確定申告」です。
※ どのクラウドサービスも特徴がありますので、もし探されている方は色々比較して自分に合っているものを探してみてください。だいたいどのサービスも無料枠がありますので、まずは使ってみて自分にあってるなと感じるものを引き続き使っていくと良いです。(実際に私もfreeeと弥生クラウドも1か月分入力してみる形で使ってみました)
「マネーフォワード クラウド確定申告」を約10ヵ月間使用し、「これは便利だなぁ」と感じた機能をご紹介します。
振替伝票入力の便利な機能
少し簿記の知識や会計の経験がある人であれば、おそらく振替伝票入力や仕訳帳入力をメインで使われているのではないでしょうか。その振替伝票入力で使える便利な機能はこちら。
仕訳辞書
良く入力する仕訳を辞書として登録しておき、入力する際に簡単に呼び出せる機能です。
仕訳辞書の登録方法
仕訳辞書の登録方法は、振替伝票入力時に登録したい仕訳を入力後に「仕訳辞書として保存」にチェックを入れて登録します。
1. 左側メインメニューの「手動で仕訳」→「振替伝票入力」をクリックします
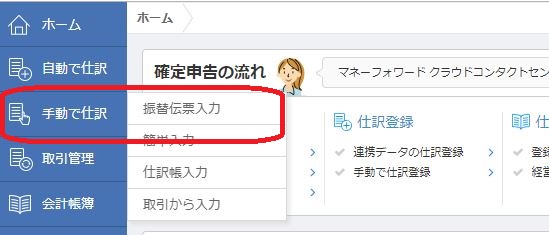
2. 日付・勘定科目・補助科目等を入力します
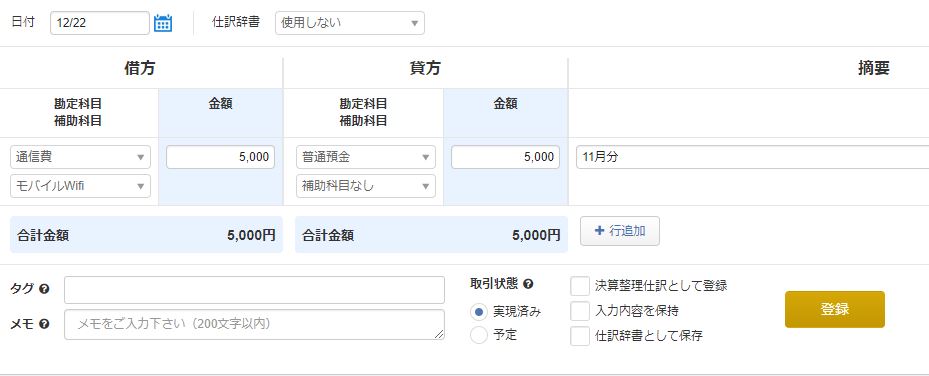
3.「登録ボタン」左側にある「仕訳辞書として保存」にチェックをいれます
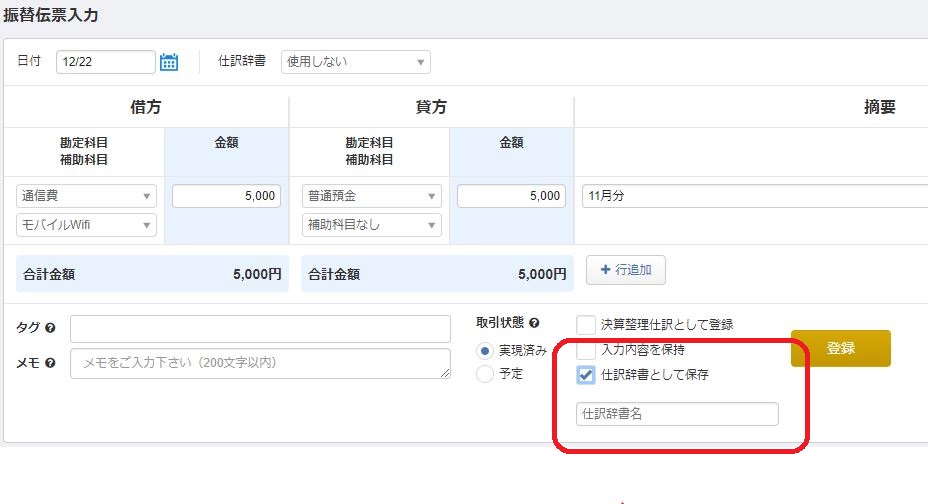
4.仕訳辞書として保存にチェックを入れると「仕訳辞書名」の入力欄が出てくるので自分の分かりやすい名称を入力します
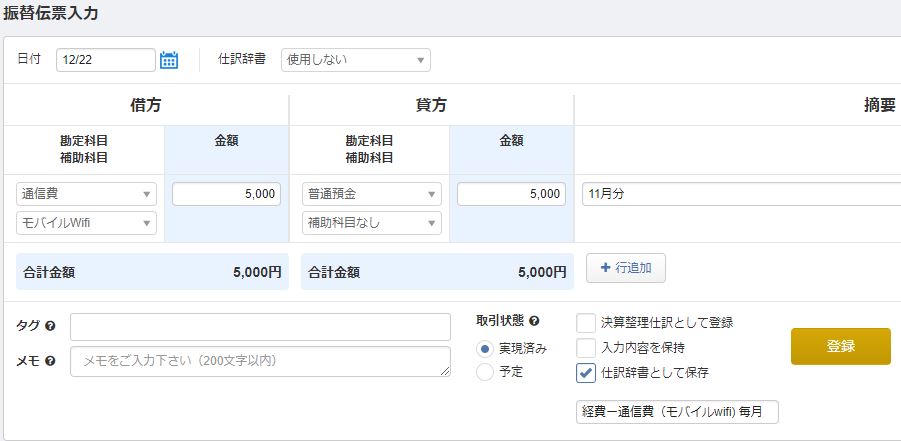
※ いちいち考えるのが大変だという方は以下のような感じでパターン化しておくと楽です。
{主科目の種類}-{勘定科目名}(補助科目名)+メモ※ 主科目の種類は「貸借対照表」や「損益計算書」で使用する「資産」「負債」「資本」「費用(経費)」「収益」のこと
このような感じになります。
経費-通信費(モバイルWifi) 毎月分5.「登録」ボタンクリックします
仕訳辞書の登録は以上です。
管理画面でも登録できますが、仕訳入力の一環として登録していった方が無駄がありません。
仕訳辞書の利用方法
振替伝票入力画面の日付右側に「仕訳辞書」のセレクトボックスがあるので、そこから使いたい仕訳辞書を選択するだけです。選択すると自動で勘定科目・補助科目・金額が辞書登録した時点の内容で自動設定されます。後は金額等、調整する必要があればその部分だけ変更してあげればOKです。
1. 振替伝票入力画面を開きます
※ 開き方は仕訳辞書登録方法を参考にしてください。
2.「仕訳辞書」のセレクトボックスから選択
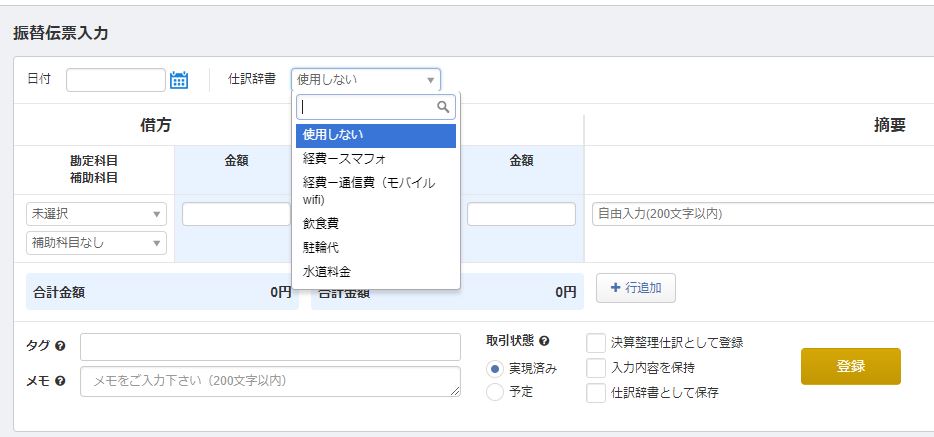
仕訳辞書を選択すると、自動で仕訳辞書に登録した内容が反映されます。
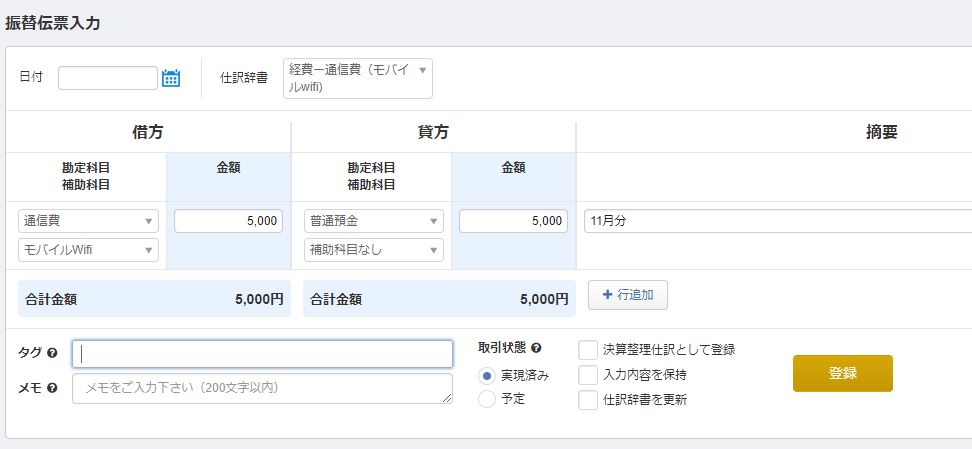
3. 必要であれば内容調整
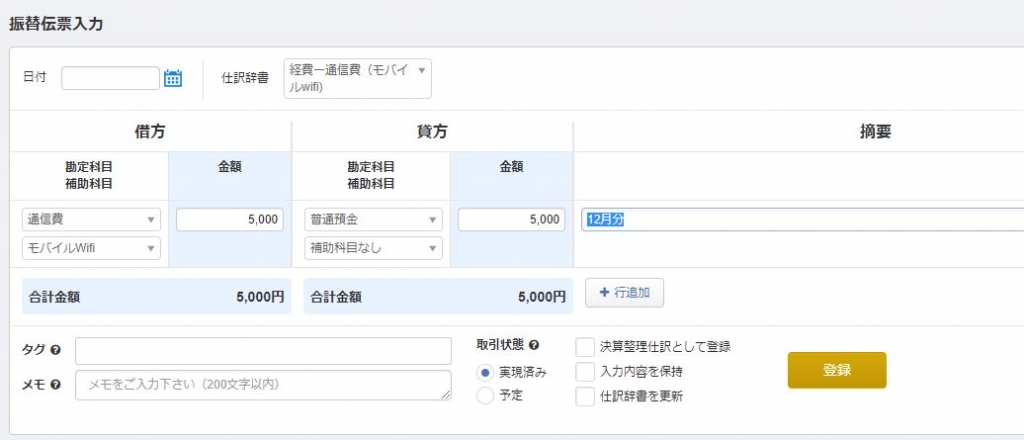
4.「登録」ボタンクリック
なお、「仕訳辞書を更新」にチェックを入れて登録すると仕訳辞書の内容を今回登録した内容で上書きできます。
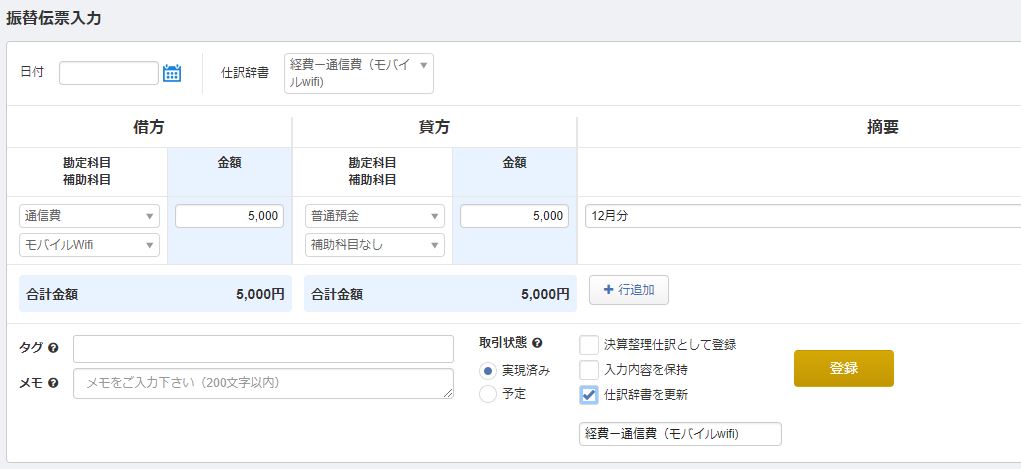
仕訳辞書のコツ
いきなり最初から仕訳辞書になんでもかんでも登録するとカオスになるので、毎日・毎月の入力時によくこのパターン入力するなぁという仕訳を登録していきましょう。各段に次からの入力が楽になります。
例: 電話料金、電気代、交通費など。
仕訳辞書の並びを変えたい!
振替伝票入力画面の仕訳辞書のリストは登録が新しいものから表示されるので、辞書が増えてくると若干探しづらくなってきます。その場合は、仕訳辞書の管理画面で並び順ができます。
仕訳辞書の設定画面には、「各種設定」→「仕訳辞書」で行けます。
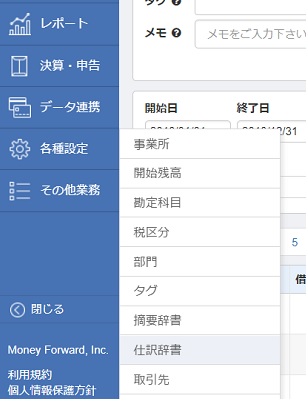
よく使う仕訳辞書から表示されるようにしたり系統でまとめたりすると、より使いやすくなります。
順番を変更したい行を移動先へドラッグアンドドロップで変更できます。
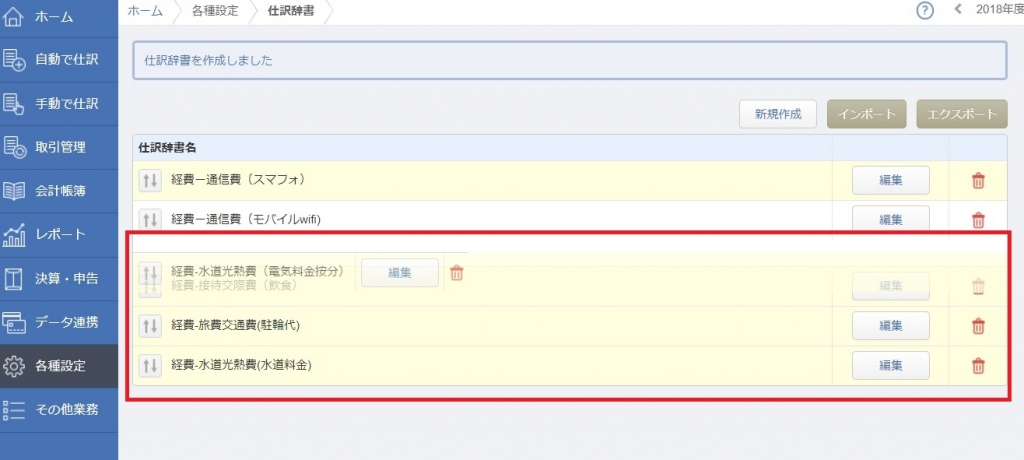
仕訳辞書を振替伝票入力画面で登録する際の注意点!
振替伝票入力画面で仕訳辞書として保存したあと、登録した仕訳辞書を使用するには一回画面を更新しないと反映されません。
※ 正確に言うとセレクトボックス部は画面を開いた時点の仕訳辞書しか表示されない。
最初、これに気づかず「なぜ登録できないのだろう?」と悩みました。。
入力内容を保持
振替伝票入力は、1つ伝票登録すると入力内容がクリアされて次の伝票入力待ち状態になります。これだと次々と入力する際、再度1から入力したり仕訳辞書を選択し直したりと手間がかかります。
「入力内容を保持」はこの手間を軽減し、似たような仕訳を何回も登録する際に便利な機能です。
1.仕訳伝票を入力します
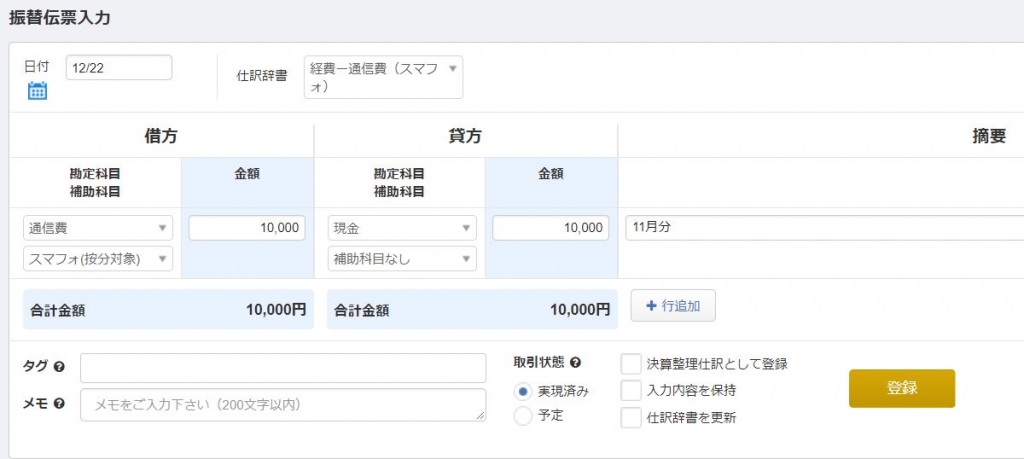
2.「入力内容を保持」にチェックを入れます
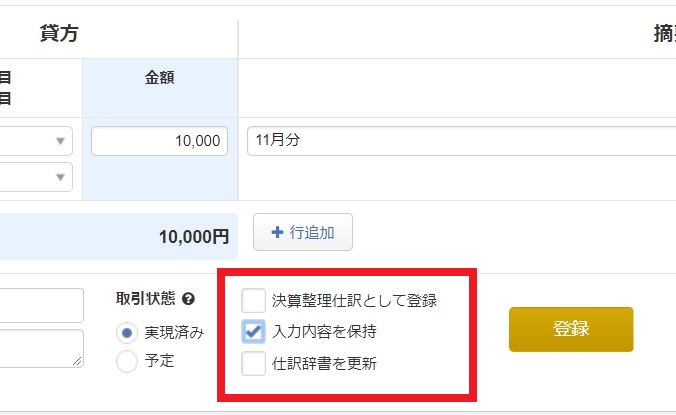
3.「登録」ボタンをクリックし、仕訳伝票を登録します
4.入力内容がそのまま画面に残るので、引き続き仕訳伝票を登録します。
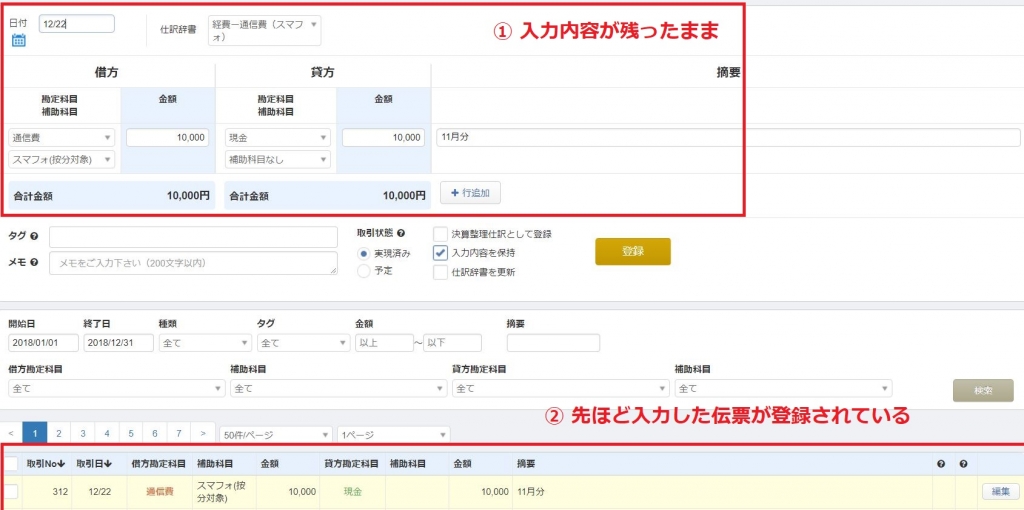
以上です。
毎日発生するような伝票などをまとめて入力するときに特に力を発揮するので、似たよな領収書をまとめて管理しておくと楽になります。
簿記に詳しくない人は簡単入力を活用しよう
1人で事業をしているような方は、伝票入力や会計処理を自分でやるか税理士さんに頼むかになりますが、税理士さんに依頼するともちろん費用が発生します。なので、個人事業主は本業以外に会計処理も全部自分でやってる人が多いと思います。(自分もその一人です)
会計知識や簿記がある程度わかる方はいいですが、苦手な方もいますよね。そのような人は、ぜひ「簡単入力」を活用しましょう。
画面に表示されている番号順にお金の動きを答えていけば、伝票入力ができるようになっています。とても分かりやすいです。
1. 左側メインメニューの「手動で仕訳」→「簡単入力」をクリックします
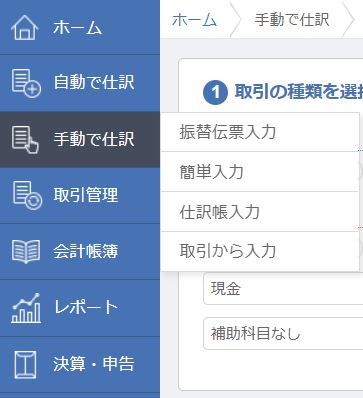
2. ① 取引の種類を選択します
売上が発生した場合など、お金が増えた場合は「収入から選ぶ」で進めます。
経費などが発生し、お金が減った場合は「支出から選ぶ」で進めていきます。
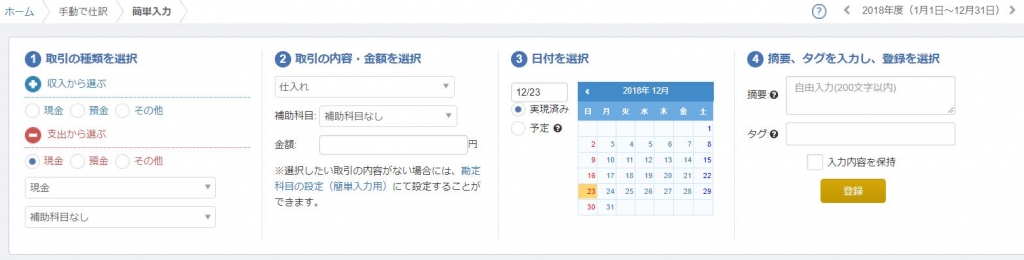
3. ② 取引の内容・金額を選択
①の取引の内容がどれに当たるか、勘定科目を選択し発生金額を入力します。
なお、ここで選択できる勘定科目は①取引の種類を選択で収入・支出のどちらを選んだかで、選択できる項目が自動で切り替わるので、不整合が発生するような伝票ができないようになっています。(貸借を逆にしてしまうことがないですね)
4. ③ 日付を選択
最後に発生した日付を選択します。
経費を入力したイメージがこちら。
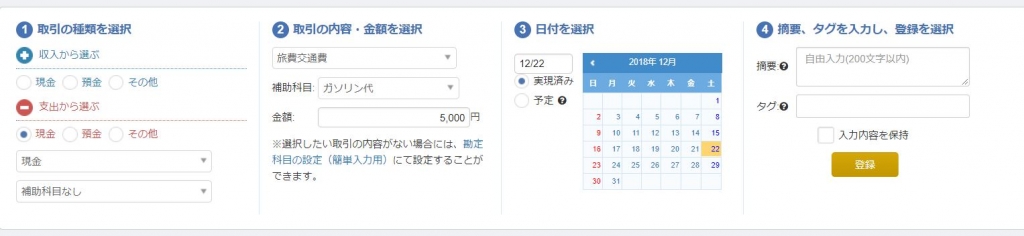
なお、「簡単入力」画面下には、入力した伝票が文章として表示されるのであまり簿記がわからない方も容易に内容が理解できるようになっています!

この一覧は、簡単入力だけでなく通常の振替伝票入力等で登録された伝票も表示されるので、数値が合わないときの調査等でも力を発揮しそうです。
補助科目を活用しよう!
仕訳をする際のコツですが、補助科目を積極的に利用しましょう。
ある程度定期的に発生する経費入力等、補助科目を利用して入力しておけば後で簡単に集計も可能ですし、分析にも利用できるようになります。(この経費はちょっと使いすぎだなとか)
そのような分析表も「マネーフォワード クラウド確定申告」には用意されているので、補助科目をどんどん利用するのがおすすめです。
仕訳の入力漏れや間違いの調査方法
最後に、振替伝票入力や簡単入力等で入力した内容に誤りがないかのチェックをどのようにやればいいのかをご紹介します。
ありがたいことに「マネーフォワード クラウド確定申告」には、様々な会計用の集計表などが用意されていますが、「貸借対照表」と「損益計算書」の2種で事足りるケースが多いはずです。
チェックする項目は1か所だけ。
- 貸借対照表の「資産の部」-「流動資産」の現金等が手持ちの金額と合致するか。
流動資産には、「現金」や「普通預金」など、どのくらいの資産があるかが伝票入力から集計されます。
この金額が、実際に持っている現金や銀行の残高と完全に合致しなければ、何かしらの入力誤りや入力漏れがあります。
合っていれば万々歳。合わなければ他の集計表などを使いがんばって間違いを探していきましょう!
私は事業用の口座を別にしており、職業柄事業用の現金がこの貸借対照表に出てくることは無いのと、口座をマネーフォワードクラウド確定申告と自動連携しているので差異がでるとすぐにわかります。事業用の口座をお持ちの方は、対応している金融機関であれば是非「データ連携」を利用しましょう。
まとめ
事務作業をやってくれる方がいるのであればいいですが、全部1人でやらなければいけない個人事業主の方は、できるだけこのような会計用の事務作業の時間は短縮したいものです。
様々な機能がありますので、ぜひ色々試してみるといいですよ。

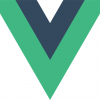




ディスカッション
コメント一覧
まだ、コメントがありません